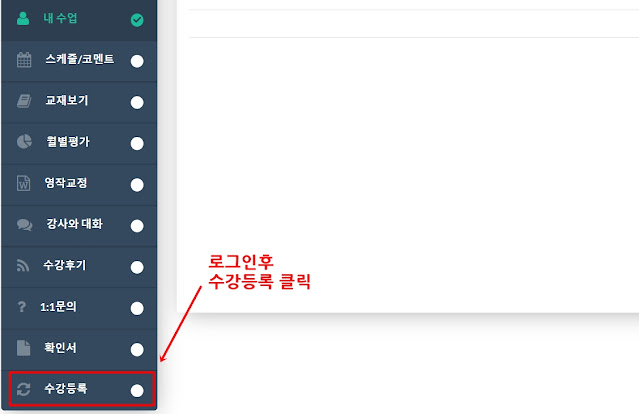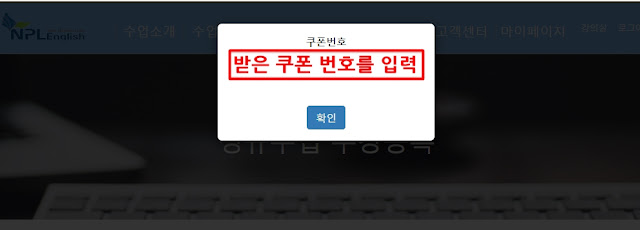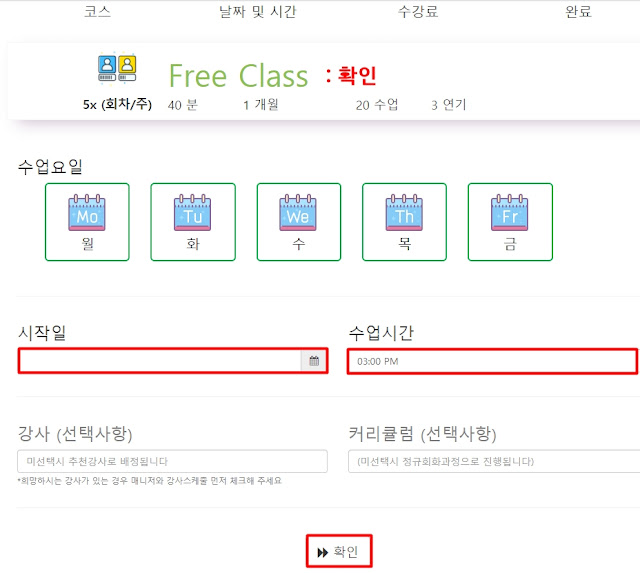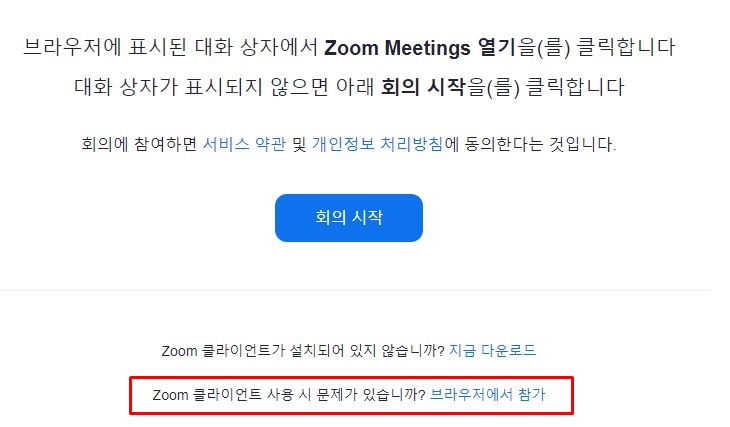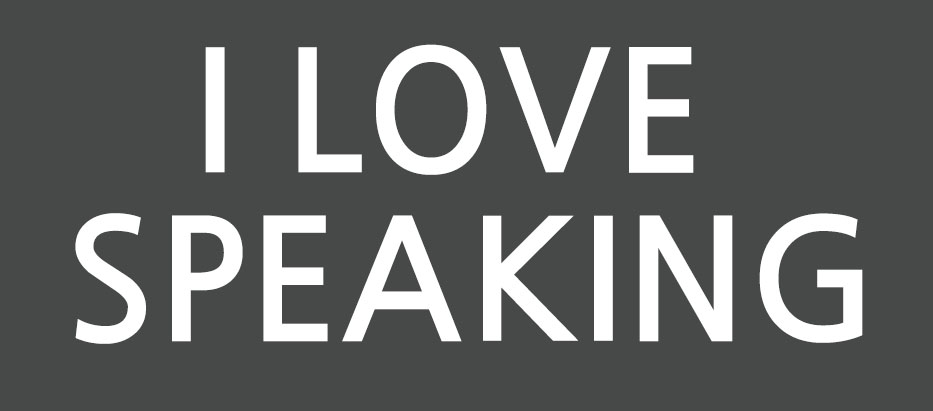쿠폰사용 방법 안내
주5회 수업의 경우, 시작일, 수업시간을 선택후 <확인>을 누르면 수강등록이 완료됩니다.
(주4회, 3회와 같이 수업 요일을 선택하여야 하는 경우, 원하는 요일을 선택해주세요)
* 강의실 입장
<체험 수업전 체크해야 할 사항>
1.
줌 회원가입을 안해도 줌 프로그램만 설치되면, 줌 로그인없이 ILS화상영어 홈페이지에서 강의실로 입장 가능합니다.
다만, 줌 프로그램 세부 설정이나 업데이트 설정 변경을 위해서 줌 회원가입하고 로그인한 상태에서
ILS화상영어 홈페이지를 통해 강의실 입장하시는게 더 낫습니다.
2.
ZOOM 프로그램 다운로드 (가능하면 pc로 입장하세요)
<PC 버전 다운로드&설치하기>
3. 테블릿이나 모바일 사용시
안드로이드 테블릿의 경우 - 네이버 / 웨일 앱 사용 추천합니다. 구글/크롬앱이 연동이 안될수 있습니다.
다른 아이패드나 모바일의 경우 모든 브라우저 가능합니다
5. Zoom Meetings 열기 클릭
강의실 입장시 <컴퓨터 오디오로 참가> 클릭
비디오가 꺼져 있다면 <비디오 시작>클릭
오디오나 비디오 카메라가 여러개라면 오른쪽 옆에 ^를 눌러서 본인 컴퓨터에 맞는 오디오나 카메라를 선택하세요
수업시간 10분전부터 강의실 입장가능합니다.
(수업이 미리 개설된 경우라면 학생이 먼저 강의실로 입장 가능합니다)
<브라우저에서 참가>
일부 테블릿이나 모바일에서 줌 앱이 바로 열리지 않는 경우가 있습니다.
이때에는 아래 <브라우저에서 참가>를 클릭하세요
>> 줌 앱에서 자동 업데이트 설정을 하면 정상적으로 줌 앱이 바로 열립니다
>> 브라우저 참가는 임시방편입니다. 브라우저 참가로 강의실 접속시 주석달기(연필도구) 기능을 사용하지 못합니다.
이후 <이름> 입력후 <참가> 클릭하면 강의실 입장합니다.
<강의실 입장후 주석 사용하기>
강사가 화면공유를 시작하면 강의실 상단 중앙에 <옵션보기>가 생깁니다.
주석달기를 선택해주세요
그럼 아래와 같이 주석(연필도구)가 생깁니다
보통 파닉스를 공부하는 학생들의 경우 <그리기>를 선택하면 됩니다.