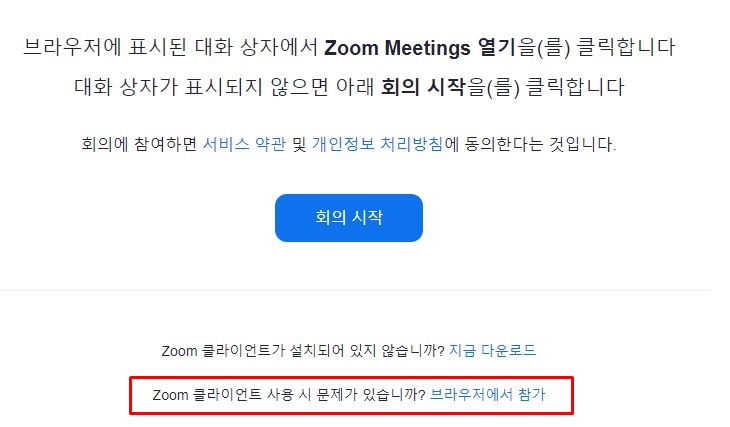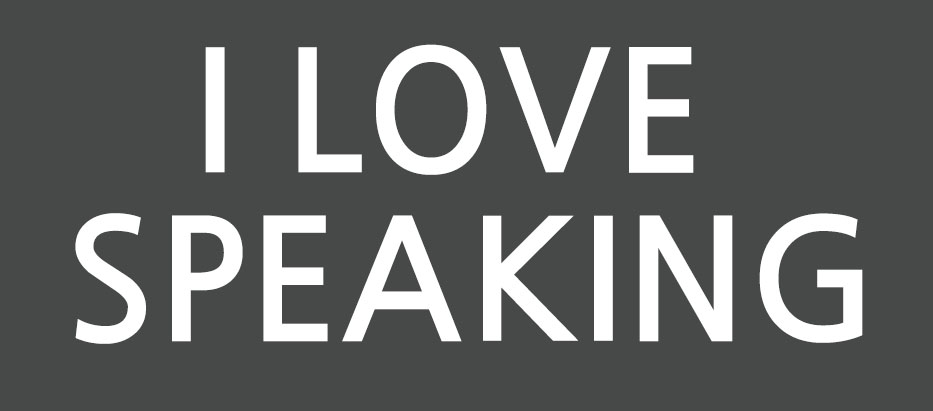<해외 거주자의 경우>
해외에 거주하시면서 레벨테스트 신청하신 분들은 한국 휴대폰이 없으면, 임의의 전화번호를 입력하세요 (전화번호로 로그인하니 기억하셔야 합니다)
대신 한국 전화번호가 아니면 관리자가 따로 연락드릴수가 없습니다.
카카오톡 오픈채팅으로 레벨테스트 신청이후 연락주세요
카카오톡 오픈채팅 https://open.kakao.com/o/s90UzV0g 으로 연락 주세요
<체험 수업전 체크해야 할 사항>
레벨테스트 진행 전 준비사항 : 헤드셋과 웹캠이 컴퓨터에 연결되어 있어야 합니다.
헤드셋은 필수이며, 웹캠은 선택사항입니다. 그러나 웹캠이 없으면 강사가 학생을 볼수 없습니다.
1.
ZOOM 프로그램 다운로드 (가능하면 pc로 입장하세요)
프로그램 설치시 줌 회원가입후 줌 프로그램 로그인하시는걸 권장합니다.
<PC 버전 다운로드&설치하기>
2. 테블릿이나 모바일 사용시
줌(zoom) 어플을 다운로드 / 설치합니다.
<레벨테스트 신청 방법>
무료체험 신청서 작성뒤 [확인]
<레벨테스트 강의실 입장 방법>
레벨테스트 신청서를 작성 하신 이후에, 실제 레벨테스트 / 체험수업 강의실 입장 방법은 아래 내용을 따라하세요
<체험 수업 진행 및 결과보기>에서 본인 휴대번호를 넣고 로그인 ->이후 <강의실 입장>클릭

강의실 입장 클릭시 새 창에서 아래와 같이 팝업 메세지가 뜹니다 <열기>를 클릭합니다.

강의실 입장시 <컴퓨터 오디오로 참가> 클릭
비디오가 꺼져 있다면 <비디오 시작>클릭
오디오나 비디오 카메라가 여러개라면 오른쪽 옆에 ^를 눌러서 본인 컴퓨터에 맞는 오디오나 카메라를 선택하세요
수업시간 10분전부터 강의실 입장가능합니다.
(수업이 미리 개설된 경우라면 학생이 먼저 강의실로 입장 가능합니다)
**
혹 강의실 입장이 안되면 화면 아래 <브라우저에서 참가>를 누르면 줌 프로그램이 아니라 브라우저로 입장가능합니다.
위 버튼을 눌러도 zoom 강의실에 입장 못하는 경우는 일반적으로 pc 세팅 문제입니다
1- zoom 버전이 오래된 경우 => 최신버전으로 업데이트
2- pc보안 프로그램상 redirect 나 외부 site 연동을 제한한 경우
<브라우저에서 참가>
일부 테블릿이나 모바일에서 줌 앱이 바로 열리지 않는 경우가 있습니다.
이때에는 아래 <브라우저에서 참가>를 클릭하세요
>> 브라우저 참가는 임시방편입니다. 브라우저 참가로 강의실 접속시 주석달기(연필도구) 기능을 사용하지 못합니다.
이후 <이름> 입력후 <참가> 클릭하면 강의실 입장합니다.
<강의실 입장후 주석 사용하기>
강사가 화면공유를 시작하면 강의실 상단 중앙에 <옵션보기>가 생깁니다.
주석달기를 선택해주세요
그럼 아래와 같이 주석(연필도구)가 생깁니다
보통 파닉스를 공부하는 학생들의 경우 <그리기>를 선택하면 됩니다.
<수업 녹화 하기 - PC, 테블릿/모바일 >
수업 녹화는 기본적으로 PC버전에서만 가능합니다.

위와 같이 Record (또는 기록 / 녹화) 버튼을 누르면 됩니다. 다만 2가지의 상황이 있습니다
녹화는 매 수업 시작할때마다 강사가 수강생이 수업을 녹화 할 수 있도록 권한 설정을 해주어야 합니다.
강사는 보통 입장이후에 교재 업로드를 하고, 이후에 권한 설정을 합니다.
1. 강사가 권한 설정 이전에 <기록>을 누를 경우에 바로 녹화가 되지 않습니다
> 강사에게 녹화 권한 요청서가 발송되고, 이후 강사가 권한 설정을 하면
> 다시 한번 <기록>을 눌러줘야 녹화가 시작됩니다.
> 녹화가 시작되면, 버튼이 아래와 같이 변경됩니다.

2. 강사가 먼저 녹화 권한 설정을 했고, 이후에 수강생이 <기록>을 누르면 바로 녹화가 시작됩니다.
■ 모바일 / 테블릿의 경우
pc와 동일하게 강사가 권한 설정을 하면 이후에 버튼이 생성됩니다.
다만, 모바일/ 테블릿의 경우 로컬 저장 방식(PC저장)이 아니라 클라우드 저장 방식이라
유료 가입자만 이용가능합니다
(유료 가입자가 아니더라도 강사가 권한 설정을 하면 기록 버튼이 뜨고, 실제 녹화가 진행되는것처럼 보일겁니다
그러나 실제 파일을 확인할 수 없습니다. 유료가입자는 zoom 계정으로 접속해서 [개인] -[녹화] 항목에서
저장된 파일을 확인할 수 있습니다.
> PC에서는 로컬방식으로 녹화가 가능하기 때문에, 가능하면 PC로 수업하시기 바랍니다
>>대안 : 모바일이나 테블릿에는 [화면녹화]기능이 있습니다. 
★ 수강 등록시 강의실 입장 방법
회원가입 > 수강 결제 > 로그인 이후 강의실 클릭하면 됩니다